Archivo
Cambiar la carpeta de apertura por defecto del explorador de Windows 7

Con este truco para Windows 7 vamos a poder abrir el explorador de Windows en la carpeta que más utilizemos y no en la que viene por defecto, que es la que nos muestra la biblioteca, con nuestros documentos, imágenes, música y videos.
Es válido tanto para el icono del explorador de Windows como para el icono de la carpeta que tenemos en la barra de inicio rápido. Para ello haremos lo siguiente:
– Pinchamos con el botón derecho sobre el icono del explorador y luego click derecho de nuevo sobre el icono de explorador de Windows y pinchamos en Propiedades, como se ve en la imagen de arriba, con lo que veremos la siguiente imagen:

– Aqui no tocaremos el texto «%windir%\explorer.exe» y tras dejar un espacio en blanco, escribiremos la ruta de la carpeta que queramos sea por defecto, por ejemplo, si queremos la de nuestro escritorio sería » C:\Users\dani\Desktop » , teniendo en cuenta que debereis cambiar «dani» por vuestro usuario y la unidad C por la que tengais instalado Windows 7.
– Tras esto, le damos al botón aceptar y ya está, cada vez que abramos la carpeta de inicio rápido en la barra de tareas iremos directos a la carpeta que elejida.
Espero que os sirva este truco, si teneis dudas , comentadlas en este artículo.
Si quereis volver a poner como carpeta por defecto la que traia Windows 7 simplemente seguimos los pasos y dejamos solo » %windir%\explorer.exe » en el acceso directo, sin comillas ojo.
La papelera de reciclaje
Conoce la papelera
![]() La papelera no es más que una carpeta donde se almacena los documentos, carpetas o accesos directos que eliminamos, de forma que podamos recuperar algún elemento borrado por equivocación. Por tanto, es un paso intermedio antes del borrado definitivo.
La papelera no es más que una carpeta donde se almacena los documentos, carpetas o accesos directos que eliminamos, de forma que podamos recuperar algún elemento borrado por equivocación. Por tanto, es un paso intermedio antes del borrado definitivo.
Si tratamos de recuperar un elemento eliminado que se encuentre en la papelera de reciclaje por defecto volverá a su ubicación original. Es decir si eliminamos un archivo situado en la carpeta Documentos cuando lo restauremos lo volverá a guardar en esa carpeta.
La papelera mantendrá los documentos eliminados de forma permanente, a menos que la vaciemos o borremos alguno de los elementos que contiene de forma manual. Si borramos el contenido de la papelera ya no podremos recuperarlo, así que debemos tener cuidado y observar bien qué contiene antes de vaciarla.
![]() El icono de la papelera es descriptivo. Si no contiene elementos eliminados, el dibujo es una papelera vacía, si en cambio contiene algún elemento, se mostrará con papeles en su interior.
El icono de la papelera es descriptivo. Si no contiene elementos eliminados, el dibujo es una papelera vacía, si en cambio contiene algún elemento, se mostrará con papeles en su interior.
Para abrir la papelera sitúate en el Escritorio y haz doble clic sobre Papelera de reciclaje. Verás una ventana similar a la siguiente:

Se trata de una ventana más del Explorador de Windows, con el panel de navegación, la barra de direcciones y demás elementos que vemos en el resto de carpetas. Sólo hay dos diferencias:
- La barra de herramientas ahora contiene los botones Vaciar la Papelera de reciclaje, que permite eliminar definitivamente su contenido y Restaurar todos los elementos, que devuelve el contenido de la carpeta a su ubicación original.
- Los archivos no están accesibles. No podemos visualizar el contenido de un documento o los elementos de una carpeta. Al hacerles doble clic no se ejecutará, sino que se mostrarán las propiedades del mismo, que incluirán datos básicos y la fecha de eliminación.
Restaurar elementos eliminados
![]() Restaurar archivos o carpetas a su lugar de origen. Lo haremos mediante el botón de la barra de herramientas.
Restaurar archivos o carpetas a su lugar de origen. Lo haremos mediante el botón de la barra de herramientas.
- Si no hay ningún elemento seleccionado, el botón se llamará Restaurar todos los elementos y restaurará todo el contenido de la papelera.
- Si hay un elemento seleccionado, el botón se llamará Restaurar este elemento.
- Si hay varios elementos seleccionados, el botón se llamará Restaurar los elementos seleccionados.
Si no sabes dónde estaban anteriormente los elementos a restaurar puedes consultar la Ubicación original consultando sus Propiedades. Selecciona el archivo que quieras consultar y desde el botón Organizar, pulsa Propiedades. También puedes hacerlo desde el menú contextual del archivo (botón derecho sobre él) o si tienes activada la vista Detalles aparece en una columna Ubicación original.
![]() Restaurar archivos o carpetas en un lugar distinto del que se eliminó. Lo haremos simplemente moviendo el contenido desde la papelera hasta la carpeta que queramos, como ya hemos aprendido. Recuerda que el proceso para mover archivos y carpetas es:
Restaurar archivos o carpetas en un lugar distinto del que se eliminó. Lo haremos simplemente moviendo el contenido desde la papelera hasta la carpeta que queramos, como ya hemos aprendido. Recuerda que el proceso para mover archivos y carpetas es:
- Seleccionarlos, en este caso entre el contenido de la papelera.
- Cortarlos. Ya sea desde la opción Cortar del botón Organizar o del menú contextual. También con Ctrl + X.
- Pegarlos en la carpeta de destino. Abrir la carpeta y elegir Pegar en el botón Organizar, el menú contextual o con las teclas Ctrl + V.
También puedes moverlos desde la papelera hasta la carpeta de destino arrastrándolos de una ventana a otra.
Eliminar permanentemente
Antes de eliminar algún elemento de la papelera de reciclaje has de tener muy claro que luego no podrás recuperarlo. Para eliminarlos debes:
- Abrir la papelera de reciclaje.
- Seleccionar qué elementos quieres borrar definitivamente.
- Eliminarlos. Se eliminan exactamente igual que el resto de archivos. Recuerda que hay varias formas: desde el botón Organizar, desde el menú contextual o con la tecla Supr.
- Confirmar que deseas eliminarlos permanentemente pulsando Sí.
![]() Es posible que queramos borrar un archivo definitivamente desde el principio. En ese caso sería una pérdida de tiempo enviarlo a la papelera para luego ir a buscarlo allí y borrarlo definitivamente. Para borrar un archivo permanentemente sin pasar por la papelera de reciclaje simplemente debemos pulsar la tecla Mayúsculas (Shift) mientras estamos pulsando la opción Eliminar o la tecla SUPR.
Es posible que queramos borrar un archivo definitivamente desde el principio. En ese caso sería una pérdida de tiempo enviarlo a la papelera para luego ir a buscarlo allí y borrarlo definitivamente. Para borrar un archivo permanentemente sin pasar por la papelera de reciclaje simplemente debemos pulsar la tecla Mayúsculas (Shift) mientras estamos pulsando la opción Eliminar o la tecla SUPR.
Esta solución sirve para borrar permanentemente esa única vez, pero también podemos configurar la papelera de reciclaje para que los archivos y carpetas que borramos nunca pasen por la papelera.
Vaciar la papelera
La papelera va acumulando elementos eliminados, como hemos dicho, de forma indefinida. Esto significa que están disponibles para su recuperación, pero también implica que ocupan espacio en nuestro disco duro. Por lo tanto, es recomendable eliminar permanentemente aquella información que ya no nos vaya a ser de utilidad, especialmente cuando se trate de archivos que ocupan más espacio, como vídeos.
Para vaciar la papelera de todo su contenido debemos:
- Abrir la papelera de reciclaje.
- Pulsar el botón de la barra de herramientas
 que se encarga de eliminar todo el contenido.
que se encarga de eliminar todo el contenido. - Confirmar que queremos borrarlos pulsando Sí en el cuadro de diálogo.
También podemos vaciarla sin abrirla, lo único que hay que tener en cuenta en este caso es que no vemos qué estamos borrando, por lo que es recomendable hacerlo sólo cuando conocemos el contenido y sabemos que no hay problema en eliminarlo. Los pasos serían:
- Abrir el menú contextual de la papelera de reciclaje, haciendo clic con el botón derecho del ratón sobre su icono.
- Elegir la opción Vaciar la papelera de reciclaje del menú.
- Confirmar que queremos borrarlos pulsando Sí en el cuadro de diálogo.
Existen otros programas, como el liberador de espacio en el disco, que pueden vaciar la papelera.
Ejercicio: Buscar Archivos o Carpetas
Ejercicio paso a paso.
![]() Abrir las bibliotecas del disco duro.
Abrir las bibliotecas del disco duro.
- Pulsa en el botón de Iniciar.
- En la caja de búsqueda, teclea Bibliotecas. Sólo escribe las letras que necesites hasta que aparezca.
- Abre Bibliotecas.
![]() Buscar un archivo en carpetas y subcarpetas.
Buscar un archivo en carpetas y subcarpetas.
- En la caja de búsqueda del Explorador de Windows, escribe Koala.
- Ve a la carpeta donde se encuentra la imagen Koala. Para ello, pulsa con el botón derecho sobre el archivo y elige Abrir ubicación del archivo en el menú contextual.
Debe abrirse la carpeta Imágenes de muestra (también llamada Sample Pictures).
![]() Realizar una nueva búsqueda utilizando los comodines.
Realizar una nueva búsqueda utilizando los comodines.
- En la caja de búsqueda escribe p*n.
Observa que sólo se muestran las imágenes que contienen los caracteres p y n, en ese orden, con un caracter desconocido en medio.
![]() Buscar por los atributos del archivo.
Buscar por los atributos del archivo.
- Seleccionar Pingüinos.
- Hacer clic sobre Agregar una etiqueta en el panel de detalles, en la parte inferior de la ventana.
- Escribir Animal como valor de la etiqueta.
- Realizar una búsqueda por la palabra Animal.
Ejercicio paso a paso
Antes de empezar, vamos a crear un archivo para realizar las búsquedas sobre él:
- Pulsa Iniciar y elige Documentos en el menú. Se abre la biblioteca Documentos.
- Crea un archivo de texto sin contenido y ponle de nombre tu nombre de usuario: Recuerda que para crear el archivo basta con hacer clic derecho sobre un espacio en blanco de la carpeta, desplegar el menú Nuevo, y elegir Documento de Texto.
- Cierra la ventana.
Vamos a empezar a buscar:
- Sitúate en tu carpeta de usuario: pulsa el botón Iniciar y elige tu nombre de usuario en el menú para hacerlo.
- En la caja de búsqueda del Explorador, escribe tu nombre de usuario.
Verás que aparece una gran cantidad de archivos.
Vamos a filtrar la búsqueda con los datos que conocemos del archivo.
- Haz clic en el cuadro de búsqueda, a continuación de tu nombre de usuario.
- En las opciones de Agregar un filtro de búsqueda, selecciona Tipo y elige Documento de texto. Los resultados se reducirán.
- Vuelve a hacer clic en la caja de búsqueda y elige otro filtro* de búsqueda: Fecha. En el calendario, haz clic en el día de hoy.
- Es posible que ya te quede únicamente el archivo que hemos creado, aún así, haz clic de nuevo en el cuadro y filtra* por Tamaño. Elige Vacío.
Filtrar una búsqueda
Es posible que, además de buscar el nombre de un archivo, nos interese acotar la búsqueda según diferentes características, es decir filtrar el resultado de la búsqueda. Por ejemplo, si buscamos presupuesto, podría mostrarnos varios documentos de presupuestos diferentes, podríamos filtrar por fecha para que muestre sólo los resultados encontrados a fecha de ayer o del mes actual.
Existen diferentes criterios por los que podemos filtrar. Dependerán de en qué carpeta estamos buscando. Si buscamos en la biblioteca Imágenes los criterios serán la Fecha de captura, Etiquetas o Tipo de archivo. En cambio, si buscamos en la biblioteca Música podremos filtrar por Álbum, Artistas, Género o Duración. Lo importante de esto no es que recordemos cada uno de los criterios que podemos utilizar en cada una de las carpetas, sino ser consciente de que, si clasificamos los archivos de forma correcta: las imágenes en la biblioteca de imágenes, las canciones en la de música, etc. luego nos resultará más fácil de encontrar.
El filtro únicamente está disponible en el Explorador de Windows, no en el cuadro de búsqueda, por ejemplo, del menú Inicio. Si estamos realizando una búsqueda en el menú Inicio y queremos filtrarla, deberemos pulsar en Ver más resultados, para abrir el Explorador y filtrar allí.
También podemos utilizar filtros sin escribir nada. Podríamos decidir ver todos los archivos de la biblioteca de imágenes que sean de tipo bmp, en vez de buscar un archivo en concreto.
![]() Para utilizar el filtro debemos:
Para utilizar el filtro debemos:
1. Hacer clic sobre el cuadro de búsqueda del Explorador de Windows. ![]()
2. Aparece un pequeño recuadro indicando en una zona las últimas búsquedas que hemos realizado y en otra la opción Agregar un filtro de búsqueda con las opciones de filtro.

3. Si pulsamos en una de las opciones se nos despliega un panel gris que nos permite elegir el valor. Al pulsar sobre una opción, se realizará el filtrado.


![]() Los valores entre los que podemos elegir filtrar se pueden presentar de dos formas diferentes:
Los valores entre los que podemos elegir filtrar se pueden presentar de dos formas diferentes:
- Valores fijos: como en el caso de Fecha, que siempre mostrará las mismas opciones y el calendario para seleccionar.
- O valores variables: que dependerán del contenido de la carpeta en que estamos buscando. Por ejemplo, si elegimos el criterio Álbum en la biblioteca de música, sólo nos dejará elegir entre los álbumes que existen en ella.
![]() Al pulsar sobre una opción de filtrado se escribe automáticamente en el cuadro de búsqueda, en un calor azul que se distingue de la palabra que buscamos. Esto tiene dos consecuencias directas:
Al pulsar sobre una opción de filtrado se escribe automáticamente en el cuadro de búsqueda, en un calor azul que se distingue de la palabra que buscamos. Esto tiene dos consecuencias directas:
- Que podemos quitar un filtro borrándolo directamente del recuadro.
- Que podemos escribir directamente el filtro en el recuadro, sin utilizar los menús. Los menús nos ayudan a elegir de forma más intuitiva, pero en el fondo lo único que hacen es escribir por nosotros el filtro en la caja de búsqueda. La estructura siempre es la misma: propiedad:valor. Por ejemplo fecha:31/12/2009.
Si el sistema detecta que hemos escrito una propiedad (nombre, fecha, tipo, etiqueta, álbum…) y a continuación dos puntos ( : ) nos mostrará el menú con las opciones, para que no necesitemos memorizar nada y podamos elegir fácilmente.
Guardar búsquedas
Una vez tenemos los resultados de una búsqueda podemos guardarlos. De esta forma, más adelante podemos volver a consultarlos sin tener que volver a realizar la búsqueda. Esto es útil para búsquedas que hagamos de forma frecuente.
Lo que se guarda es la búsqueda, no los resultados, de forma que los resultados dependerán del contenido actual de las carpetas.
Para guardar una búsqueda debemos estar en el Explorador de Windows. Si hemos buscado mediante el menú Inicio accederemos pulsando Ver más resultados. Una vez en el Explorador simplemente hay que hacer clic en el botón Guardar búsqueda ![]() y se abrirá un cuadro de diálogo. Puede que se abra en una ventana grande, en tal caso pulsaremos la opción Ocultar carpetas para verlo con el formato de la imagen de ejemplo.
y se abrirá un cuadro de diálogo. Puede que se abra en una ventana grande, en tal caso pulsaremos la opción Ocultar carpetas para verlo con el formato de la imagen de ejemplo.

En el campo Nombre debes escribir el nombre con el que se guardará la búsqueda, el Tipo está fijado como Carpeta de búsqueda y en la barra de direcciones aparece la carpeta donde se guardan las búsquedas, llamada Búsquedas que está dentro de la carpeta personal (aulaClic) , si lo deseas puedes guardar la búsqueda en cualquier otra carpeta modificando la ruta en la Barra de direcciones o haciendo clic en el botón Examinar carpetas.
También puedes modificar el campo Autores y el campo Etiquetas haciendo clic sobre ellos.
 Cuando guardamos una búsqueda, además de encontrarse en su carpeta correspondiente, se agrega un enlace en la zona de Favoritos. Esto permite que la tengamos más accesible desde el panel de navegación del Explorador. Debemos recordar que es un acceso directo y que, por tanto, si lo borramos del panel, la búsqueda seguirá guardada en su correspondiente carpeta.
Cuando guardamos una búsqueda, además de encontrarse en su carpeta correspondiente, se agrega un enlace en la zona de Favoritos. Esto permite que la tengamos más accesible desde el panel de navegación del Explorador. Debemos recordar que es un acceso directo y que, por tanto, si lo borramos del panel, la búsqueda seguirá guardada en su correspondiente carpeta.
Es aconsejable borrar el acceso directo que crea en Favoritos en el caso de las búsquedas que no vayamos a utilizar con frecuencia. Si se nos acumulan muchas búsquedas en esta zona podría resultar molesto a la hora de utilizar el panel de navegación.
Modificar opciones de búsqueda
Para modificar las opciones de búsqueda hacemos clic en el botón Organizar y elegimos la opción Opciones carpeta y búsqueda.
 Vamos a ver sus opciones:
Vamos a ver sus opciones:
En Qué se va a buscar, podemos elegir entre dos opciones:
1. Eligiendo la primera opción, las búsquedas se realizan en el nombre de los archivos, y en el contenido sólo en los archivos indizados. Es la opción por defecto.
2. La segunda opción buscará también en el contenido de los archivos no indizados, lo que hará la búsqueda más lenta.
En Cómo se realiza la búsqueda podemos marcar tantas opciones como deseemos.
1. La primera opción incluye en la búsqueda las subcarpetas. Si la desmarcamos, sólo se buscará en la carpeta desde la que realicemos la búsqueda, pero bajo los resultados de la búsqueda, aparecerá la opción Buscar en subcarpetas.
2. La opción Buscar coincidencias parciales, permite que si por ejemplo buscamos no, sean resultados válidos aquellas palabras que contengan la sílaba no, mientras que si lo desmarcamos solo serán válidos los archivos que tengan no como palabra completa. En este caso, si por ejemplo, queremos buscar archivos que empiecen por no, deberemos incluir un * para indicar que en esa posición puede haber cualquier grupo de caracteres, quedando las búsqueda como no*.
3. La opción Usar búsqueda en lenguaje natural de búsqueda permite usar caracteres del lenguaje de búsqueda estándar.
4. La opción No usar el índice al buscar en archivos del sistema en carpetas de archivos marcada, impide que Windows utilice el sistema de indización, lo que ralentizará la búsqueda. Pero se puede marcar si dicho sistema nos da problemas.
La sección Al buscar en ubicaciones no indizadas determina el comportamiento al buscar en dichas ubicaciones.
1. Si marcamos Incluir directorios del sistema, se buscará en carpetas del sistema operativo, lo que hará la búsqueda algo más lenta.
2. La opción Incluir archivos comprimidos, cuando está marcada, busca en el contenido de estos. Esto hace más lenta la búsqueda, ya que Windows debe descomprimir los archivos en carpetas temporales para poder buscar.
Si hemos modificado estos valores y queremos recuperar los que teníamos por defecto, bastará con pulsar en Restaurar valores predeterminados.
Cambiar ubicación de la búsqueda

Cuando buscamos archivos en el Explorador de Windows y se muestran los resultados, podemos ver en la parte inferior una sección Buscar de nuevo en: con varias opciones. Estas opciones nos permiten cambiar la ubicación donde se está buscando la información que hemos escrito en el cuadro de búsqueda. Podremos buscar en las Bibliotecas, el Equipo o en Internet.
Vamos a centrarnos en la opción Personalizar….
Si hacemos clic en Personalizar… veremos una ventana como la de la imagen.
Consta de dos zonas:
– Una zona para seleccionar en qué carpetas queremos buscar, enmarcada por un cuadro llamado Cambiar ubicaciones seleccionadas.
En ella iremos marcando y desmarcando las carpetas que nos interesen en la lista. También podemos escribir una ruta concreta en el cuadro inferior y pulsar el botón Agregar.
– Y una zona para ver un Resumen de ubicaciones seleccionadas.
Desde la lista de resumen podemos quitar uno o más elementos (lo que equivaldría a desmarcarla arriba).
La opción de personalizar en qué carpetas buscamos puede resultarnos muy útil, porque ya no tendríamos que situarnos en una carpeta concreta para buscar en ella, sino porque podríamos buscar en diferentes ubicaciones.
Además, puede que lo que queramos hacer es buscar en todas las subcarpetas excepto en una. Esto también lo podemos hacer. Lo veremos con la imagen de ejemplo:
Si marcamos Bibliotecas, se marcan automáticamente todas sus subcarpetas: Documentos, Imágenes, Música y Vídeos. Si la desmarcáramos, se desmarcarían todas. En cambio, cuando hacemos clic sobre una subcarpeta marcada lo que ocurre es que se marca como excepción con un aspa roja. De modo que en el resumen vemos que las Ubicaciones incluidas y la lista de Exclusiones que contiene.
Debemos tener en cuenta que la configuración que ajustemos en esta ventana sólo será efectiva para esa búsqueda en concreto, y no para las posteriores.
La Búsqueda
Introducción
Los ordenadores de hoy en día permiten almacenar gran cantidad de información por lo que se aconseja tenerla bien clasificada si después queremos encontrarla con cierta facilidad.
Aunque tengamos muy bien clasificada la información, puede que alguna vez no encontremos algún archivo o carpeta. Para ello Windows incorpora la función Búsqueda que nos permitirá encontrar la información que deseemos lo antes posible: equipos en la red, personas en la libreta de direcciones, páginas en Internet, etc.
La búsqueda fue uno de los aspectos que más se mejoró en Windows Vista, por lo que en Windows 7 se mantienen sus características y funcionamiento.
Cuando realizamos una búsqueda, el sistema tiene en cuenta el lugar desde donde se realiza para ofrecer los resultados. Debido a esto, aunque dispongamos de varias cajetillas de búsqueda en diferentes lugares, deberemos elegir el más indicado dependiendo de lo que queramos buscar. Por ejemplo, si estamos en el Panel de Control buscará preferentemente entre las opciones del panel de control, si estamos en el botón Inicio buscará preferentemente programas y si estamos en una biblioteca buscará dentro de ella.
Buscar en el Explorador de Windows
Para buscar archivos o carpetas podemos utilizar el cuadro de búsqueda del Explorador de Windows. Recuerda que se encuentra en la parte superior derecha:

La forma de realizar una búsqueda es la siguiente:
- Situarnos en la carpeta que contenga la información a buscar. Por ejemplo, en la biblioteca de imágenes para buscar en su contenido, incluidas las subcarpetas.
- Hacer clic en el cuadro de búsqueda para indicar que vamos a escribir en él.
- Escribir el nombre del archivo que buscamos.
El primer paso es situarnos en la carpeta adecuada, esto es importante porque cuando realizamos una búsqueda mediante esta caja sólo se busca en la carpeta en que estamos situados y en sus subcarpetas. Es decir, si estamos en la biblioteca música y buscamos un archivo de la biblioteca imágenes, no lo encontrará. En cambio, si la biblioteca música tiene 30 carpetas con canciones en su interior, sí que podría encontrar en ellas el título que hayamos indicado.
No es necesario, obviamente, que vayamos a la carpeta exacta donde el archivo está situado, porque si lo supiéramos no necesitaríamos buscar nada, pero sí debemos abrir una carpeta que tenga el archivo en alguno de sus subniveles.
Cuando escribimos el nombre del archivo que buscamos nos daremos cuenta de que la búsqueda se realiza directamente, sin pulsar ningún botón. Windows 7 desencadenará la búsqueda de forma automática. Esto nos permite que no haga falta que terminemos de escribir el nombre, a cada letra que escribamos el sistema irá mostrando resultados. Por ejemplo, si queremos buscar el archivo Crisantemo, es posible que al escribir «cri» ya lo hayamos encontrado. Este sistema permite que ahorremos tiempo.
Si buscamos, por ejemplo, Crisantemo en la biblioteca Documentos, en nuestro caso muestra los siguientes resultados: 04_teoria, 05_teoria. ¿Por qué sucede esto si estos archivos no se llaman así? No se debe a ningún error, se debe a que Windows 7 no sólo busca en el nombre del archivo, también busca dentro del archivo, y estos dos archivos contienen la palabra Crisantemo.

Si no hemos encontrado lo que buscábamos o queremos refinar la búsqueda podemos desde la opción que aparece cuando estamos escribiendo, más adelante lo veremos con detalle.
Los resultados de la búsqueda aparecerán en la lista de archivos del Explorador, y por lo tanto las operaciones que podemos realizar sobre estos archivos o carpetas resultado de una búsqueda son las mismas que sobre cualquier otra carpeta o archivo del Explorador. Podremos copiar, eliminar, cambiar de nombre, ejecutar el archivo, podremos configurar la ventana de los resultados, podremos elegir los campos que queremos visualizar, elegir el tipo de vista, etc. Es decir todas las operaciones comentadas en el tema El Explorador de Windows.
Si observamos la ventana del Explorador y los diferentes elementos que ya conocemos, apreciamos que:
- En la barra de direcciones nos indica que los archivos que estamos visualizando son el resultado de una búsqueda.
- En el cuadro de búsqueda nos aparece una opción para Agregar un filtro de búsqueda, además de un historial de las últimas búsquedas realizadas, si hemos realizado alguna. Para borrar un elemento del historial sólo tenemos que pasar el cursor del ratón ella y pulsar la tecla SUPR.
- El panel de detalles nos muestra el número de elementos que se han encontrado.
- La zona de lista de archivos que muestra el resultado nos ofrece la posibilidad de Buscar de nuevo en distintos lugares o de personalizar la ubicación.
- Y desde la barra de herramientas podemos ver el botón Guardar búsqueda.
- Cuando no estamos buscando se muestra una lupa en el cuadro de búsqueda, pero cuando escribimos en él, la imagen cambia por una pequeña cruz. Para cerrar una búsqueda y por lo tanto hacer que los resultados obtenidos desaparezcan debemos hacer clic sobre la cruz
 .
.
A lo largo de este tema profundizaremos en las opciones Guardar búsqueda y Agregar un filtro de búsqueda.
Mostrar u ocultar carpetas y archivos
Uno de los atributos de los archivos y las carpetas es el atributo Oculto. Si está marcado, el archivo no aparece en la lista de archivos. Esta propiedad se suele utilizar para evitar que se modifiquen archivos delicados por error. Por ejemplo, muchos de los archivos del propio sistema Windows 7 están ocultos, porque se entiende que en raras ocasiones vamos a necesitar acceder a ellos.
No es recomendable utilizar la propiedad de ocultación para esconder documentos secretos, porque el hecho de que esté oculto o no lo esté es un estado fácilmente modificable.
Para mostrar u ocultar los archivos y carpetas ocultos:
- Despliega el botón Organizar y elige la opción Opciones de Carpeta y de búsqueda. Se abre así la ventana Opciones de carpeta.
- Seleccionar la pestaña Ver.
- En la ventana que aparece seleccionar la opción Mostrar archivos, carpetas y unidades ocultos.
- Pulsar Aceptar.
Para volver a ocultar las carpetas, accederíamos de nuevo a la ventana de Opciones de Carpeta y Ver y seleccionaríamos No mostrar archivos, carpetas ni unidades ocultos.
En caso de que quieras ir probando opciones, puedes volver a los valores iniciales (los que había al instalar el sistema), pulsando el botón Restaurar valores predeterminados.
Es posible que quieras que la configuración que has elegido se aplique a todas las carpetas y no sólo a la carpeta en la que te has situado, para ello, deberás pulsar el botón Aplicar a todas las carpetas.

Modificar programa predeterminado
Cuando hacemos doble clic sobre un archivo con extensión .docx automáticamente se abre en la aplicación Microsoft Word 2007. Esto es debido a que el sistema tiene registrado con qué programa se abre cada tipo de archivo.
El programa predeterminado con que se abre lo podemos elegir de la lista de aplicaciones que tenemos instaladas. Vamos a ver cómo se hace a través de un ejemplo.
Nuestro logo es un archivo de tipo Imagen GIF. Se abre de forma predeterminada con el programa Internet Explorer, pero queremos cambiarlo para que se abra con el Visualizador de fotos de Windows.
- Hacer clic con el botón derecho del ratón sobre el archivo y elegir Propiedades en el menú contextual.

- Se abre la ventana Propiedades: Logo aulaClic. En ella podemos ver con qué programa se abre actualmente: Internet Explorer. Aparece un botón, además, para modificarlo. Pulsamos en el botón Cambiar….

- Se abre la ventana Abrir con, que permite elegir el programa que buscamos. Podemos elegir uno de los que se proponen en la lista de Programas recomendados o hacer clic en la pequeña flecha que aparece al final de la línea Otros programas para ver más. Si el que nos interesa no aparece en ninguno de ambos listados, podemos pulsar Examinar… y buscar el ejecutable en su correspondiente carpeta (normalmente están instalados en Archivos de programa).

- Una vez has pulsado sobre el programa y lo tienes seleccionado, haz clic en el botón Aceptar.
Al aceptar debemos tener en cuenta que lo que estamos cambiando no es el programa en que se abrirá este archivo en concreto, es decir, el Logo aulaClic sino todos los archivos del mismo tipo que este: todos los archivos GIF se abrirán, a partir de ahora, con el Visualizador de fotos de Windows.
Este cambio supondrá también que el icono del archivo será diferente. Ahora será el icono del programa que hayamos elegido.
También hay otra forma de cambiar el programa predeterminado según el tipo de archivo. Los pasos serían:
- Hacer clic con el botón derecho del ratón sobre el archivo y elegir la opción Abrir con del menú contextual. Se despliegan varias opciones, elegiremos Elegir programa predeterminado….
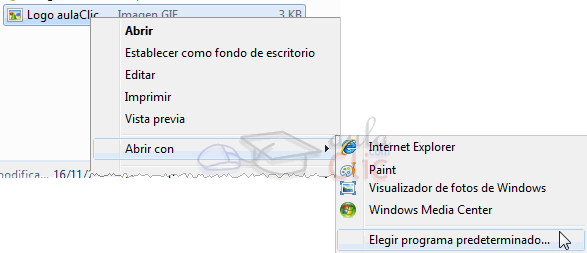
- Se abre el cuadro de diálogo Abrir con que hemos visto anteriormente. A partir de aquí, los pasos serían idénticos, con la salvedad de que deberíamos activar la casilla Usar siempre el programa seleccionado para abrir este tipo de archivos, en caso de que no esté activada.
Si lo que queremos no es cambiar el programa predeterminado sino abrir este documento en concreto con un programa diferente, en este momento en particular, lo que haremos será dejar la casilla Usar siempre el programa seleccionado desmarcada. En ese caso también podríamos pulsar directamente en el programa, si aparece en el menú, no haría falta entrar a Elegir programa predeterminado….

