Archivo
Receta de Photoshop: Texto metalúrgico
Pues voy a ir subiendo algunas recetas cucas de Photoshop, por qué no?
- Archivo, Nuevo, 350 x 150, 28´346 pix/cm, escala de grises, transparente.
- Edición > Rellenar, usar negro, 100%, normal.
- Texto, click en sitio, Elige la fuente que quieras, Bold, Tamaño 50 ptos, Interlineado 100, Tracking 1, línea base 0, blanco (RGB=237).
- Teclear un Texto, Posicionar (Mover).
- Capa, triángulo, combinar hacia abajo.
- Imagen, Rotar Lienzo, 90ºACD.
- Filtro, Estilizar, Viento (Vendaval, desde izda).
- Imagen, Rotar Lienzo, 90ºAC.
- Filtro, Estilizar, Difusión (Normal).
- Filtro, Desenfocar, Desenfocar Más.
- Filtro, Distorisionar, Onda (gener=1, sinusoidal, long=118-120, amp=1-1, Escala 100%, repetir pixels borde).
- Imagen, Modo, Color Indexado, Acoplar capas OK.
- Imagen, Modo, Tabla de Colores Cuerpo negro.
Wireframing: gliffy.com
Voy a hacer un prototipo de un sitio web en el que estoy liado, así que empezaré a utilizar gliffy.com, ya comentaré cómo va.
Me he dado de alta y tienes 15 días de prueba. Puedes guardar tus diagramas y exportar a distintos formatos gráficos.
La vista diseño de informe
La vista diseño es la que nos permite definir el informe, en ella le indicamos a Access cómo debe presentar los datos del origen del informe, para ello nos servimos de los controles que veremos más adelante de la misma forma que definimos un formulario.
![]() Para entrar en la vista diseño debemos posicionarnos en la ventana Base de datos con el informe seleccionado y a continuación hacemos clic en el botón
Para entrar en la vista diseño debemos posicionarnos en la ventana Base de datos con el informe seleccionado y a continuación hacemos clic en el botón ![]() .
.
Nos aparece la ventana diseño:

![]() El área de diseño consta normalmente de cinco secciones:
El área de diseño consta normalmente de cinco secciones:
La sección Encabezado del informe, en ella ponemos lo que queremos que aparezca al principio del informe.
La sección Encabezado de página, en ella ponemos lo que queremos que aparezca al principio de cada página.
La sección Detalle, en ella aparecerán los registros del origen del informe, o varios registros o uno sólo por página según el tipo de
informe. Aunque se visualicen varios registros en una página, debemos indicar en la sección Detalle el diseño correspondiente a un sólo registro.
La sección Pie de página, en ella ponemos lo que queremos aparezca al final de cada página.
La sección Pie de informe, en ella ponemos lo que queremos aparezca al final del informe.
Podemos eliminar los encabezados y pies con las opciones encabezado o pie de página y encabezado o pie de página del informe que encontrarás en la pestaña Organizar:

Si quitamos las secciones perderemos todos los controles definidos en ellas.
Para abrirlas, sólo tenemos que volver a seleccionar la opción.
![]() Alrededor del área de diseño tenemos las reglas que nos permiten medir las distancias y los controles, también disponemos de una cuadrícula que nos ayuda a colocar los controles dentro del área de diseño.
Alrededor del área de diseño tenemos las reglas que nos permiten medir las distancias y los controles, también disponemos de una cuadrícula que nos ayuda a colocar los controles dentro del área de diseño.
Para ver u ocultar las reglas o la cuadrícula tenemos en la sección Mostrar u ocultar las opciones Regla y Cuadrícula
respectivamente, en la imagen anterior puedes ver estas opciones.
Trabajar con controles en Access 2007
Seleccionar controles.
Para seleccionar un control basta hacer clic sobre él. Cuando un control está seleccionado aparece rodeado de cuadrados que llamaremos controladores de movimiento (los más grandes) y controladores de tamaño (los más pequeños) como vemos en la siguiente imagen:
![]()
A veces puede resultar un poco complicado seleccionar controles porque, o bien son demasiado pequeños o finos (como en el caso de las líneas), o porque se encuentran solapados. En estos casos es muy útil utilizar la lista desplegable de selección de controles que se encuentra en la parte superior de la Hoja de Propiedades que puedes mostrar haciendo clic en el botón Hoja de Propiedades en la pestaña Diseño.

Seleccionar un control de esta forma es muy sencillo, solo tienes que desplegar la lista y seleccionar el control que te interesa.
Para seleccionar varios controles hacer clic sobre uno de los controles a seleccionar, mantener pulsada la tecla Mayúsculas y hacer
clic en cada uno de los controles a seleccionar.
Si queremos seleccionar varios controles contiguos hay una forma más rápida: pulsar el botón izquierdo del ratón sobre el fondo del área de diseño y sin soltarlo arrastrarlo, vemos que aparece dibujado en el área de diseño un cuadrado, cuando soltemos el botón del ratón, todos los controles que entren en ese cuadrado quedarán seleccionados (no hace falta que el control se encuentre completamente dentro del cuadrado).
Añadir controles
Para añadir al formulario un nuevo campo del origen, deberás abrir la Lista de campos haciendo clic en el botón Agregar campos existentes en la pestaña Diseño. En esta ventana aparecen todos los campos del origen del formulario. A continuación hacer clic sobre el campo a añadir y sin soltar el botón del ratón arrastrar el campo en el área del formulario hasta el lugar donde queremos que aparezca el campo. Access creará automáticamente una etiqueta con el nombre del campo, y un cuadro de texto asociado al campo.
También podremos añadir campos de otras tablas distintas a la de origen.

Si queremos añadir otro tipo de control, como por ejemplo una imagen, utiliza la sección Controles y campos que hemos visto en el apartado anterior, lo encontrarás en la pestaña Diseño. Haz clic sobre el tipo de control que queremos añadir, verás que el cursor ha tomado otra forma, ahora nos posicionamos en el área del formulario donde queremos definir el control, apretamos el botón izquierdo del ratón y manteniéndolo apretado arrastramos el ratón hasta dejar el control del tamaño
deseado.
![]() Copiar controles
Copiar controles
Copiar controles es muy rápido y útil si deseas introducir varios contorles de un mismo tipo. Sólo tienes que seleccionar el control a duplicar y hacer clic en el botón Copiar de la pestaña Inicio (también puedes utilizar la combinación de teclas Ctrl + C). Luego pégalos en el formulario utilizando el botón Pegar de la pesaña Inicio o la combinación de teclas Ctrl + V.
Este método te ayudará a crear rápidamente varios controles de un mismo tipo sin tener que repetir la operación de seleccionar el tipo de control que quieres dibujar en el formulario en el cuadro de controles.
Ten en cuenta que cuando un control es duplicado, su copia aparece con un nombre diferente. Puedes modificar este nombre haciendo clic derecho sobre él y seleccionando la opción Propiedades en el menú contextual.
![]() Para mover un control de sitio, seleccionamos el control y movemos un poco el ratón sobre el control hasta que el puntero del ratón tome forma de mano. En ese momento pulsar el botón del ratón y manteniéndolo pulsado arrastrar el control hasta su posición definitiva. Cuando seleccionamos un control también se selecciona la etiqueta que tiene asociada y se moverán tanto el control como su etiqueta.
Para mover un control de sitio, seleccionamos el control y movemos un poco el ratón sobre el control hasta que el puntero del ratón tome forma de mano. En ese momento pulsar el botón del ratón y manteniéndolo pulsado arrastrar el control hasta su posición definitiva. Cuando seleccionamos un control también se selecciona la etiqueta que tiene asociada y se moverán tanto el control como su etiqueta.
Para mover únicamente su etiqueta mover el ratón encima del controlador de movimiento de la etiqueta y cuando el puntero del ratón toma la forma de un dedo índice arrastrar la etiqueta.
También podemos mover el control sin su etiqueta del mismo modo pero el dedo índice debe aparecer encima del controlador de movimiento del control.
Para mover varios controles a la vez, seleccionarlos y mover uno de ellos, se moverán todos.
 Cambiar el tamaño de los controles.
Cambiar el tamaño de los controles.
Para cambiar el tamaño de un control seleccionarlo para que aparezcan los controladores de tamaño, a continuación mover el ratón encima de uno de los controladores de tamaño, cuando el puntero toma la forma de una flecha doble pulsar el botón izquierdo del ratón y sin soltarlo arrastrarlo hasta que el control tome el tamaño deseado.
Para cambiar el tamaño de varios controles a la vez, seleccionarlos y cambiar el tamaño de uno de ellos, se cambiarán todos.
![]() Con el botón Autoformato que se encuentra en la pestaña Organizar podemos cambiar con un clic el aspecto de nuestro formulario asignándole un diseño de los que tiene Access predefinidos, son los estilos que aparecen también en el asistente para formularios.
Con el botón Autoformato que se encuentra en la pestaña Organizar podemos cambiar con un clic el aspecto de nuestro formulario asignándole un diseño de los que tiene Access predefinidos, son los estilos que aparecen también en el asistente para formularios.

También podemos agregar un subformulario haciendo clic en el botón Subformulario ![]() de la pestaña Diseño (junto al resto de los controles).
de la pestaña Diseño (junto al resto de los controles).
Un subformulario es un formulario que se inserta en otro. El formulario primario se denomina formulario principal, y el formulario dentro del formulario se denomina subformulario. Una combinación formulario/subformulario se llama a menudo formulario jerárquico, formulario principal/detalle o formulario principal/secundario.
Los subformularios son muy eficaces cuando se desea mostrar datos de tablas o consultas con una relación uno a varios. Por ejemplo, podemos crear un formulario para mostrar los datos de la tabla Cursos con un subformulario para mostrar los alumnos matriculados en cada curso.
El formulario principal y subformulario de este tipo de formularios están vinculados para que el subformulario presente sólo los registros que están relacionados con el registro actual del formulario principal (que el subformulario presente sólo los alumnos matriculados en el curso activo).
Además de poder utilizar la pestaña Organizar para modificar el formato de nuestros formularios podemos aprovechar unas cuantos opciones que nos serán muy útiles para mejorar la presentación de los objetos que creemos:

![]() Para alinear varios controles, podemos moverlos uno a uno guiándonos por la cuadrícula pero tenemos una opción del menú Formato que nos permite realizarlo de forma más cómoda. Seleccionamos los controles de la sección Alineación: izquierda, derecha, arriba, abajo.
Para alinear varios controles, podemos moverlos uno a uno guiándonos por la cuadrícula pero tenemos una opción del menú Formato que nos permite realizarlo de forma más cómoda. Seleccionamos los controles de la sección Alineación: izquierda, derecha, arriba, abajo.
Podemos utilizar el botón ![]() para que los controles se alineen automáticamente.
para que los controles se alineen automáticamente.
![]() Utiliza las opciones de la sección Tamaño para ajustar el tamaño de los controles.
Utiliza las opciones de la sección Tamaño para ajustar el tamaño de los controles.
Se procede de la misma forma que para alinear controles, seleccionamos los controles que queremos ajustar y pulsamos la opción
más adecuada a lo que queremos hacer.
Podemos elegir Ajustar, hace el control lo suficientemente grande para que quepa todo su contenido.
A la cuadrícula: ajusta a la cuadrícula.
Ajustar al más alto: todos los controles toman la altura del más alto.
Ajustar al más corto: todos los controles toman la altura del menos alto.
Ajustar al más ancho: todos los controles toman la anchura del más ancho.
Ajustar al más estrecho: todos los controles toman la anchura del menos ancho.
Cuando queremos alinear y dejarlos del mismo tamaño es preferible primero ajustar el tamaño y después alinearlos porque a veces al cambiar la anchura se pierde la alineación.
Utiliza la opción Delimitación para enlazar dos controles diferentes, de modo que si modificas uno el otro se actualice para cuadrar con el primero.
![]() Ajustar el espacio entre controles. Si queremos cambiar la distancia entre controles, además de moverlos libremente por el área de diseño, podemos utilizar unas opciones de la sección Posición.
Ajustar el espacio entre controles. Si queremos cambiar la distancia entre controles, además de moverlos libremente por el área de diseño, podemos utilizar unas opciones de la sección Posición.
Seleccionamos los controles que queremos ajustar y elegimos la opción más adecuada a lo que queremos hacer: dejarlos con el mismo espacio entre controles (Igualar), aumentar el espacio entre todos los controles seleccionados tal como muestra la imagen a la izquierda de la opción (Aumentar), o reducir ese espacio (Disminuir).
También podemos hacer lo mismo con el espacio vertical, como dejar el mismo espacio entre controles (Igualar), aumentar el espacio entre todos los controles seleccionados tal como muestra la imagen a la izquierda de la opción (Aumentar), o reducir ese espacio (Disminuir).
Propiedades de un formulario
Visualizar las propiedades.
Para visualizar las propiedades de cualquier objeto debemos situarnos en ese objeto y abrir la ventana Propiedades, en concreto para acceder a las propiedades del formulario hacer clic sobre la esquina superior izquierda del formulario (la que tiene un cuadrito negro) y hacer clic en el botón ![]() de la barra de herramientas, se abrirá la ventana Propiedades
de la barra de herramientas, se abrirá la ventana Propiedades
que iremos viendo a continuación. Las propiedades están organizadas en esta ventana en varias pestañas, la pestaña Todas
recopila todas las propiedades, la pestaña Eventos permite asociar macros, procedimientos o código VBA a ejecutar
cuando se produzca algún evento asociado al formulario, esto no entra en el marco de este curso.
De las demás pestañas destacaremos las propiedades que más se utilizan.
La pestaña Formato.
El título es el que aparece en la barra de título.
Vista predeterminada permite especificar la presentación inicial del formulario, es la vista con la que se visualizan los datos al abrir el formulario. En esta propiedad podemos elegir entre los siguientes valores:
-
Un único formulario: muestra un sólo registro por pantalla.
-
Formularios continuos: muestra varios registros (tantos como quepan en la ventana actual), se genera una copia de la sección detalle del formulario por cada registro que quepa en la ventana.
-
Hoja de datos: muestra los campos del formulario organizados en filas y columnas como la vista hoja de datos que ya conocemos.
-
También permite vistas menos usadas, como Tabla dinámica, Gráfico dinámico y Formularios divididos.
Las propiedades Permitir… indican a qué tipo de vista se puede pasar una vez abierto el formulario, las que tengan la propiedad a Sí serán las vistas mostradas en el botón de Vistas de la pestaña Inicio.
Las propiedades referentes a imagen se refieren a una imagen de fondo del formulario, en ocasiones definir una imagen de fondo puede requerir una gran cantidad de memoria.
Ajuste de tamaño automático, indica si una ventana Formulario se abre automáticamente con el tamaño adecuado para mostrar
registros completos. La ventana Formulario sólo cambia de tamaño si se abre en vista Formulario. Si abres el formulario primero en la vista Diseño o la vista Hoja de datos y a continuación, pasas a la vista Formulario, la ventana Formulario no cambiará
de tamaño.
Centrado automático: indica si el formulario será centrado automáticamente en la ventana de la aplicación cuando se abra.
Dependiendo del tamaño y la colocación de la ventana de la aplicación, los formularios pueden aparecer por fuera de uno de los lados de la ventana de la aplicación, ocultando parte del mismo. Al centrar el formulario automáticamente cuando se abre hace que sea más fácil de ver y de usar.
Si en la vista Diseño introduces algún cambio en un formulario cuya propiedad AjusteDeTamañoAutomático está establecida en No y cuya propiedad CentradoAutomático está establecida en Sí, cambia a la vista Formulario antes de guardar el formulario. Si no lo haces, Microsoft Access recorta el formulario por los bordes derecho e inferior la siguiente vez que abre el formulario.

Si la propiedad CentradoAutomático está establecida en No, se abre una ventana Formulario con su esquina superior izquierda en la misma posición que cuando se cerró.
Selectores de registros: para especificar si deben aparecer o no los selectores de registros (el selector de registros es el pequeño cuadrado o barra colocado a la izquierda de un registro en el que se puede hacer clic para seleccionar todo el registro en las vistas Hoja de datos y Formulario y que aparece con un lápiz cuando estamos modificando el registro).
Botones de desplazamiento: si la propiedad está establecida a Sí aparece en la vista formulario la barra de desplazamiento por los registros del origen del formulario ![]()
Separadores de registros: si la propiedad está establecida a Sí aparece en la vista formulario una línea de separación entre
cada registro. Esta propiedad se suele utilizar cuando la vista predeterminada es la de Formularios continuos.
Barras de desplazamiento: permite definir qué barras de desplazamiento queremos que se vean en el formulario para cuando el formulario es más grande que la pantalla de nuestro ordenador, puede ser la vertical, horizontal, ambas o ninguna.
Las propiedades referentes a botones sirven para que estos botones aparezcan o no en la ventana Formulario.
La pestaña Datos
Origen del registro:
permite indicar de qué tabla o consulta se sacarán los datos a visualizar en el formulario. Al posicionar el cursor sobre esta propiedad en la parte derecha aparece una flecha para desplegar la lista de todas las tablas y consultas definidas en la base de datos y poder elegir una de ellas, también aparece el botón ![]() que permite entrar en una ventana Diseño de consulta y definir una nueva consulta que no se almacenará como tal sino que la propiedad se rellenará con el código SQL correspondiente a la consulta que hayamos definido. También las personas que sepan SQL pueden escribir la sentencia SQL directamente en la propiedad.
que permite entrar en una ventana Diseño de consulta y definir una nueva consulta que no se almacenará como tal sino que la propiedad se rellenará con el código SQL correspondiente a la consulta que hayamos definido. También las personas que sepan SQL pueden escribir la sentencia SQL directamente en la propiedad.
Filtro:
permite poner una condición para filtrar los registros del origen que queremos aparezcan en el formulario. El filtro entrará en funcionamiento cuando pulsemos el botón aplicar filtro de la barra de herramientas o la opción Aplicar filtro u ordenar del menú Registros.
Ordenar por:
permite indicar el campo por el cual queremos que salgan los registros ordenados. Si queremos poner varios campos de ordenación tenemos que separarlos por punto y coma.
Entrada de datos:
si esta propiedad está establecida a Sí cuando se abre el formulario no se visualizan los registros que ya existen en el origen sino que se nos abre un registro en blanco para empezar a añadir nuevos registros. Se puede utilizar por ejemplo cuando queremos
que alguien introduzca nuevos datos en una tabla pero sin que tenga acceso a los datos que estaban ya grabados.
Permitir agregar:
si esta propiedad está establecida a No no se podrán añadir nuevos registros.
Permitir eliminación:
si esta propiedad está establecida a No no se podrán borrar registros.
Permitir ediciones:
si esta propiedad está establecida a No no se podrán realizar cambios en los datos que aparezcan en el formulario, únicamente se podrán visualizar.
Permitir filtros:
si esta propiedad está establecida a No quedarán desactivados los botones de la barra de herramientas y las opciones del menú Registros referentes a filtros.
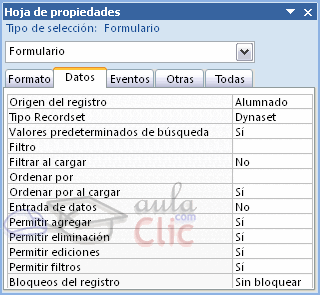
La pestaña Otras
Emergente:
un formulario emergente es un formulario que permanece encima de otras ventanas. Un formulario emergente puede ser modal o no modal.
Modal:
cuando un formulario se abre como un formulario modal, el usuario debe cerrar el formulario para poder hacer clic fuera del formulario. Los cuadros de diálogo y los mensajes suelen ser modales.
Ciclo:
permite especificar qué sucede cuando se presiona la tecla TAB y el enfoque se encuentra en el último campo de un formulario dependiente.
Si elegimos el valor Todos los registros, pasaremos al siguiente registro.
Si elegimos el valor Registro activo, nos quedaremos en el registro y volveremos al primer campo del registro.
Si elegimos el valor Página activa, regresamos al primer campo de la página.
…
La pestaña Diseño de formulario
En este apartado veremos las opciones más interesantes de la pestaña de Diseño que aparece cuando entramos en la Vista Diseño del formulario.

El primer botón que vemos es uno de los más útiles cuando trabajamos con formularios, permite pasar de una vista a otra
Si lo desplegamos podemos elegir entre Vista Diseño la que estamos describiendo ahora y la Vista Formulario que nos presenta los datos del origen del formulario tal como lo tenemos definido en la vista diseño.
Access 2007 introduce la Vista Presentación que nos permite trabajar casi del mismo modo en que lo hacemos con la Vista de Diseño pero con las ventajas de la Vista Formulario, pues nos muestra a tiempo real los datos del formulario para que nos hagamos una idea aproximada de cómo será su aspecto final.
También podremos acceder a las vistas Tabla dinámica, Hoja de datos y Gráfico dinámico, que ya hemos comentado, si previamente lo permitimos en las propiedades del formulario.

En la sección Herramientas podrás encontrar el botón Agregar campos existentes, que hace aparecer y desaparecer el cuadro Lista de campos en el que aparecen todos los campos del origen de datos para que sea más cómodo añadirlos en el área de diseño como veremos más adelante.
En la parte central puedes ver la sección Controles y campos en el que aparecen todos los tipos de controles para que sea más
cómodo añadirlos en el área de diseño como veremos más adelante.
Todo formulario tiene asociada una página de código en la que podemos programar ciertas acciones utilizando el lenguaje VBA (Visual Basic para Aplicaciones), se accede a esta página de código haciendo clic sobre el botón ![]() .
.
Con el botón ![]() hacemos aparecer y desaparecer el cuadro Propiedades del control seleccionado.
hacemos aparecer y desaparecer el cuadro Propiedades del control seleccionado.
Recuerda que en cualquier momento puedes hacer clic en el botón ![]() para acceder a la ayuda de Access….
para acceder a la ayuda de Access….
La vista diseño de formulario
La vista diseño es la que nos permite definir el formulario, en ella le indicamos a Access cómo debe presentar los datos del origen del formulario, para ello nos servimos de los controles que veremos más adelante.
![]() Para entrar en la vista diseño debemos buscar el formulario en el Panel de Exploración y hacer clic derecho sobre él para seleccionar la opción
Para entrar en la vista diseño debemos buscar el formulario en el Panel de Exploración y hacer clic derecho sobre él para seleccionar la opción ![]() en el menú contextual.
en el menú contextual.
Nos aparece la ventana Diseño de formulario:

El área de diseño consta de tres secciones:
La sección Encabezado de formulario, en ella ponemos lo que queremos que aparezca al principio del formulario.
La sección Detalle, en ella aparecerán los registros del origen del formulario, o varios registros o uno sólo por pantalla según el tipo de formulario.
Aunque se visualicen varios registros en una pantalla, debemos indicar en la sección Detalle el diseño correspondiente a un sólo registro.
La sección Pie de formulario, en ella ponemos lo que queremos aparezca al final del formulario.
Podemos mostrar u ocultar el encabezado o el pie haciendo clic en el botón Encabezado o Pie del formulario de la pestaña Organizar:

![]() Alrededor del área de diseño tenemos unas reglas que nos permiten medir las distancias y los controles, también disponemos
Alrededor del área de diseño tenemos unas reglas que nos permiten medir las distancias y los controles, también disponemos
de una cuadrícula que nos ayuda a colocar los controles dentro del área de diseño.
Para ver u ocultar las reglas o la cuadrícula tenemos las opciones Regla y Cuadrícula respectivamente, que puedes ver en la imagen anterior.
Diseño de un esquema de base de datos
Etapas:
Diseño conceptual
En esta etapa se debe construir un esquema de la información que se usa en la empresa, independientemente de cualquier consideración física. A este esquema se le denomina esquema conceptual, al construir el esquema, los diseñadores descubren la semántica (significado) de los datos de la empresa: encuentran entidades, atributos y relaciones.
El objetivo es comprender:
- La perspectiva que cada usuario tiene de los datos.
- La naturaleza de los datos, independientemente de su representación física.
- El uso de los datos a través de las áreas de aplicación.
El esquema conceptual se puede utilizar para que el diseñador transmita a la empresa lo que ha entendido sobre la información que ésta maneja. Para ello, ambas partes deben estar familiarizadas con la notación utilizada en el esquema, la más popular es la notación del modelo entidad-relación, que se describirá en el capítulo dedicado al diseño conceptual. El esquema conceptual se construye utilizando la información que se encuentra en la especificación de los requisitos de usuario, el diseño conceptual es completamente independiente de los aspectos de implementación, como puede ser el SGBD que se vaya a usar, los programas de aplicación, los lenguajes de programación, el hardware disponible o cualquier otra consideración física. Durante todo el proceso de desarrollo del esquema conceptual éste se prueba y se valida con los requisitos de los usuarios. El esquema conceptual es una fuente de información para el diseño lógico de la base de datos.
Diseño lógico
El diseño lógico es el proceso de construir un esquema de la información que utiliza la empresa, basándose en un modelo de base de datos específico, independiente del SGBD concreto que se vaya a utilizar y de cualquier otra consideración física.
En esta etapa, se transforma el esquema conceptual en un esquema lógico que utilizará las estructuras de datos del modelo de base de datos en el que se basa el SGBD que se vaya a utilizar, como puede ser el modelo relacional, el modelo de red, el modelo jerárquico o el modelo orientado a objetos. Conforme se va desarrollando el esquema lógico, éste se va probando y validando con los requisitos de usuario.
Tanto el diseño conceptual, como el diseño lógico, son procesos iterativos, tienen un punto de inicio y se van refinando continuamente. Ambos se deben ver como un proceso de aprendizaje en el que el diseñador va comprendiendo el funcionamiento de la empresa y el significado de los datos que maneja. El diseño conceptual y el diseño lógico son etapas clave para conseguir un sistema que funcione correctamente, si el esquema no es una representación fiel de la empresa, será difícil, sino imposible, definir todas las vistas de usuario (esquemas externos), o mantener la integridad de la base de datos. También puede ser difícil definir la implementación física o el mantener unas prestaciones aceptables del sistema. Además, hay que tener en cuenta que la capacidad de ajustarse a futuros cambios es un sello que identifica a los buenos diseños de bases de datos. Por todo esto, es fundamental dedicar el tiempo y las energías necesarias para producir el mejor esquema que sea posible.
Diseño físico:
El diseño físico es el proceso de producir la descripción de la implementación de la base de datos en memoria secundaria: estructuras de almacenamiento y métodos de acceso que garanticen un acceso eficiente a los datos.
Para llevar a cabo esta etapa, se debe haber decidido cuál es el SGBD que se va a utilizar, ya que el esquema físico se adapta a él. Entre el diseño físico y el diseño lógico hay una realimentación, ya que algunas de las decisiones que se tomen durante el diseño físico para mejorar las prestaciones, pueden afectar a la estructura del esquema lógico. En general, el propósito del diseño físico es describir cómo se va a implementar físicamente el esquema lógico obtenido en la fase anterior. Concretamente, en el modelo relacional, esto consiste en:
- Obtener un conjunto de relaciones (tablas) y las restricciones que se deben cumplir sobre ellas.
- Determinar las estructuras de almacenamiento y los métodos de acceso que se van a utilizar para conseguir unas prestaciones óptimas.
- Diseñar el modelo de seguridad del sistema.


